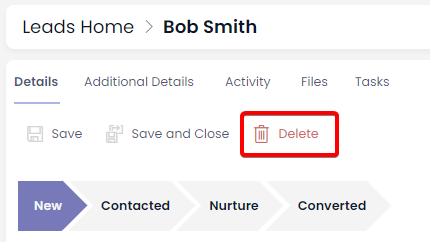Creating, Editing, and Deleting a Lead
In the Customer Relationship Management module (CRM), a "lead" refers to a person or entity that has shown interest in a company's products or services but has not yet progressed to become a customer.
Creating a New Lead
- In Explorer select CRM > Leads
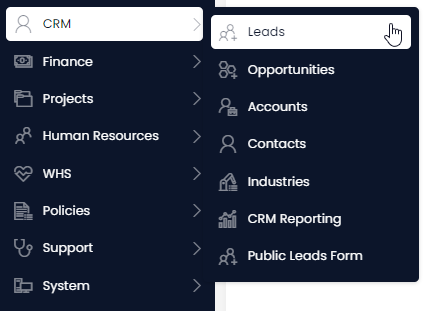
- Select either the Board or List tabs, then click New Lead
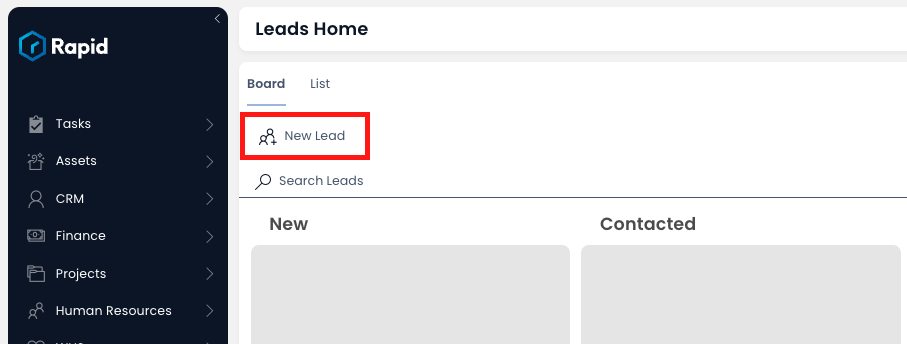
- Enter all relevant details
For all reporting features to work the following fields are required: First Name, Lead Manager, Estimated Value, Probability of Success and Estimated Close Date.

- Click on Create or Create and Open.
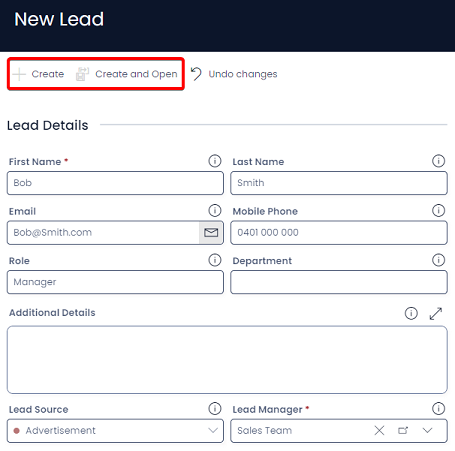
Editing a Lead
-
Locate the Lead you wish to edit by either scrolling through the list or using the search bar.
-
Open the Lead you wish to edit. This can be achieved by:
- Clicking once on the title field of the item. (The title field will appear in bold text).
- Double-clicking anywhere on the item's row
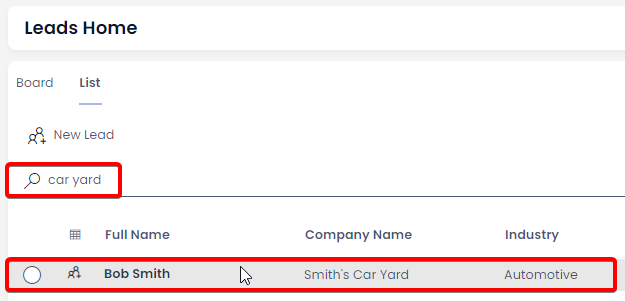
- Edit any relevant fields on the Lead Details page as needed.
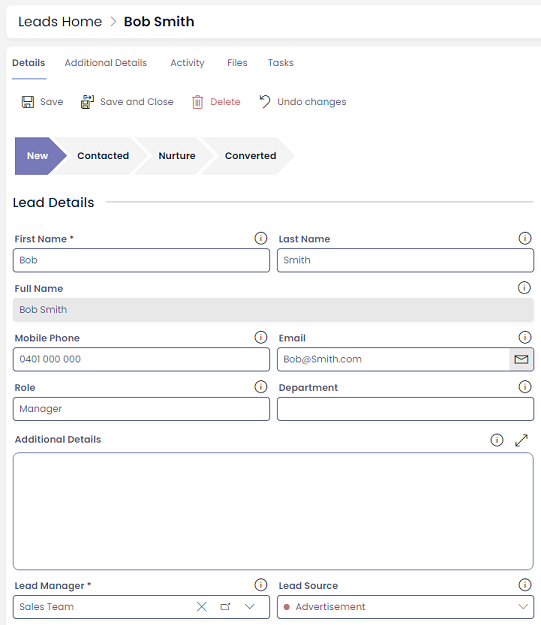
- Once you have finished editing, click on Save or Save and Close.
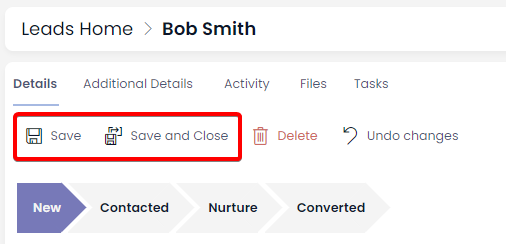
Deleting Leads
It is not recommended to delete a lead if it is lost; instead, change its status to Lost. This way, you can maintain a list of all your leads and determine a conversion rate.
However, if you need to delete a lead due to incorrect data entry or a duplicate entry, you can do so in two ways: from the list or from the item page. Deleting from the list allows you to delete multiple leads at once.
Deleting Multiple Leads via the Leads Table
- Select the Lead(s) you wish to delete by pressing their selection circles
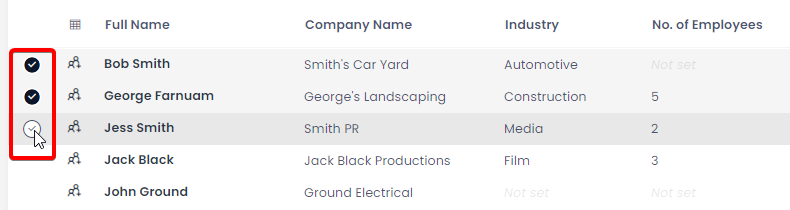
- Click on the Delete X Leads button.
Deleting a Single Lead via an Item Page
-
Find the Lead item you wish to delete by either scrolling through the list or using the search bar
-
Open the Lead item

- Press Delete